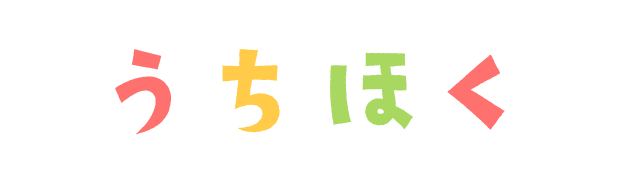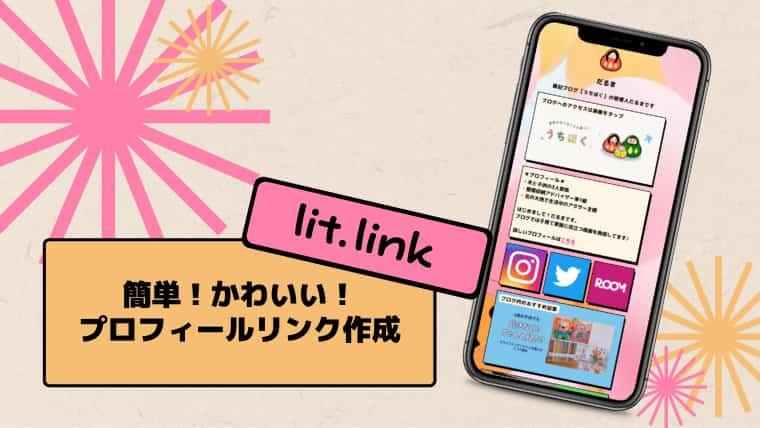初心者でも大丈夫!子供の成長や家族旅行の動画編集はフィモーラがおすすめ【パソコンでの使い方】

子供が産まれてから、スマホの写真アプリには日常の写真や動画が溢れかえりませんか?
ちょっとした仕草や、小さい時だからこその言い間違いなど、パパやママにとってはかけがいのない子供の記録。

撮るのはいいけど、消したくないし振り返るにもあの動画どれだっけ?ってなること多々ありなんだよね…。

旅行の時も写真や動画を撮影するけど、編集大変だろうなと思って月日が経つよね…。
そんな時Wondershare(ワンダーシェアー)様からお声がけいただき、パソコン用の動画編集ソフトFilmora12(フィモーラ)を体験させていただきました!
実際に使ってみて感じたデメリットなど、正直にレビューしても大丈夫ですということ。
パソコンで動画編集はしたことのない私が使って感じたフィモーラのメリットやデメリットを紹介します。
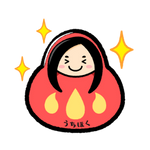
結論を言っちゃうとフィモーラは直感的に操作をしやすい作りになっているから、初心者でも動画編集しやすいよ!
メリット
・初心者でも編集操作が簡単
・エフェクトやテンプレが豊富
・買い切りのプランがある
・使い方の動画解説がわかりやすい
デメリット
・無料版はロゴが大きく表示
フィモーラが子供の動画編集におすすめな理由
子供の成長動画や家族旅行の動画を編集するとき、撮影後すぐに編集するならスマホアプリなどが便利です。
すぐに編集できず溜まりに溜まってしまった動画を編集するなら、データの保存先として使っている人の多いパソコンで編集するのがおすすめです。

パソコンに保存された動画をすぐに読み込んで編集できるのがメリット!
まずはフィモーラ12をダウンロードして、何も知識を入れず1時間ほどで作った動画をご覧ください。
ブログで紹介できるように後ろ姿の動画だけを選んだのですが、それでも子供は完成した動画を見て大喜び!
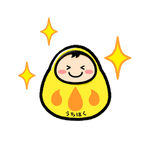
お祭りすごく綺麗だったよね!虹も綺麗だった!!
パソコンで動画編集をしたことのない初心者でも、簡単に動画を短くカットしつなぎ合わせることができたのでフィモーラはおすすめだなと感じました。
他にもフィモーラの公式YouTubeチャンネルでは、基本的な操作や新しい機能の紹介などを動画で学ぶこともできます。
初心者が安心して使えるようにしてくれているのは、大きなメリットでした。
写真や動画を普段編集したことがない人だと、1つの動画を作るだけでもすごくすごく労力がいりますよね…。
子育てをしながら短い時間で作業できるよう、どんな機能があるのか、どうやってダウンロードして使っていけばいいのかFilmora(フィモーラ)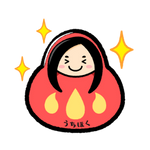
編集作業の順番は自由なんだけど、私が編集しやすかった方法を紹介するので参考にしてみてね!
ダウンロード
Filmora(フィモーラ)の公式サイト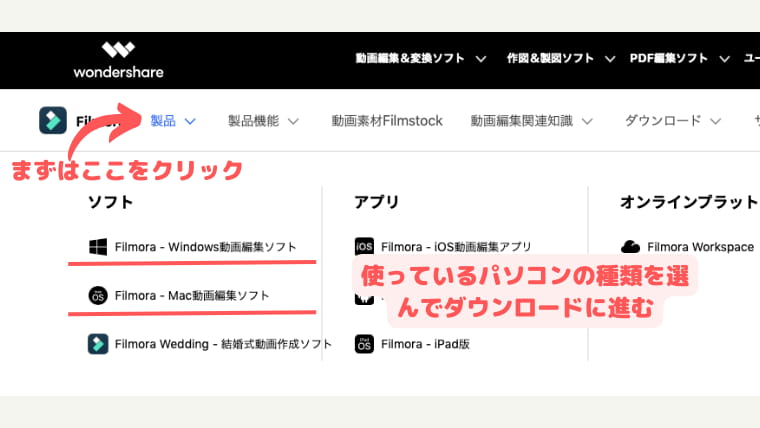
あとは画面の指示に従って、ダウンロードとインストールを行えばすぐに編集作業を開始することができます。
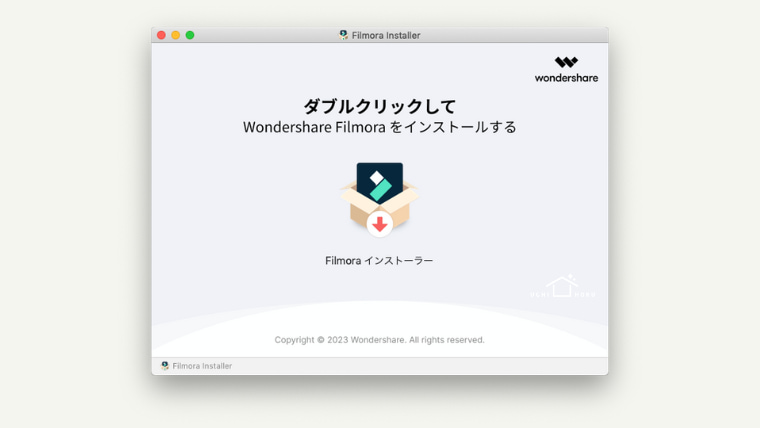

もう10年もののねんきが入ったMacでも、5分ほどでインストール完了まで進むことができたよ!!
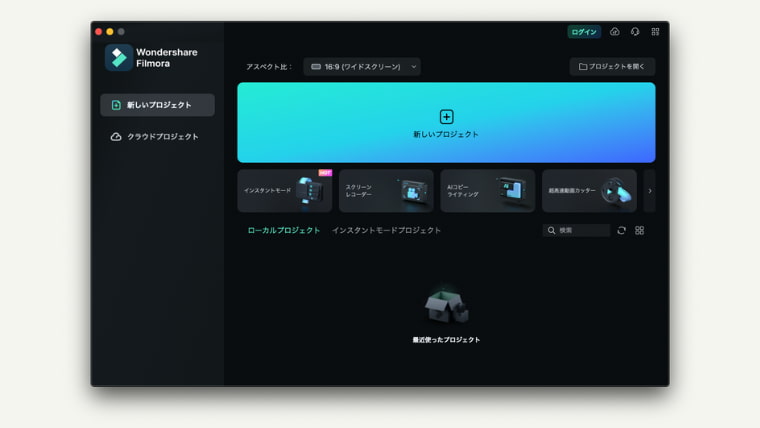
この画面まできたら編集ができるようになりますが、有料で購入している方は画面右上のログインからアカウントをログインして使い始めましょう。
基本的な使い方
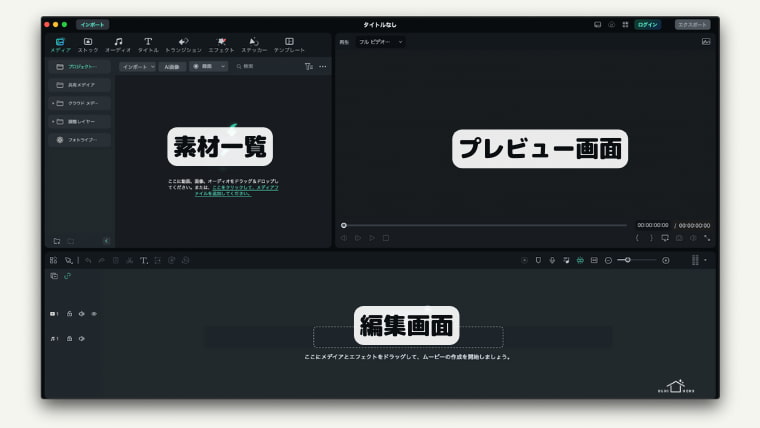
編集画面はパッと見てわかりやすいように、素材一覧、編集中の動画プレビュー画面、編集画面に分かれています。
撮影した子供の成長動画や旅行の動画は、素材一覧の場所へドラッグ&ドロップするだけで簡単に読み込ませることができます。

画面内にある表示に従って、動画ファイル一覧から複数選択して読み込ませることもできるよ♪
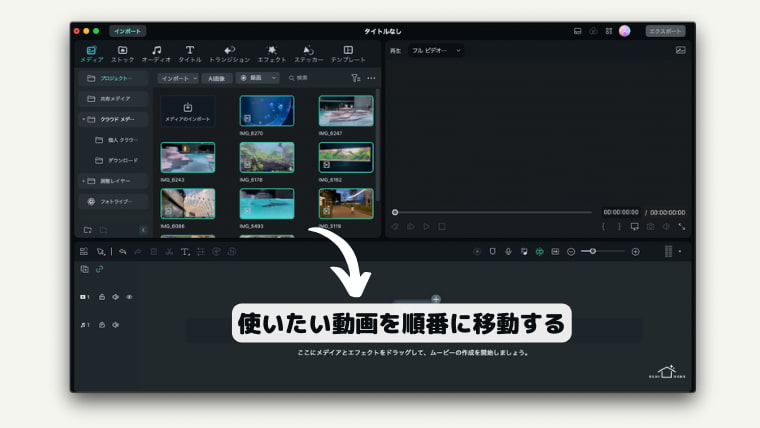
次に取り込んだ動画を、再生の時に使いたい順番でドラッグして移動します。
後から順番を変更することも可能なので、まずは思いついた順番で移動しちゃっても大丈夫です。
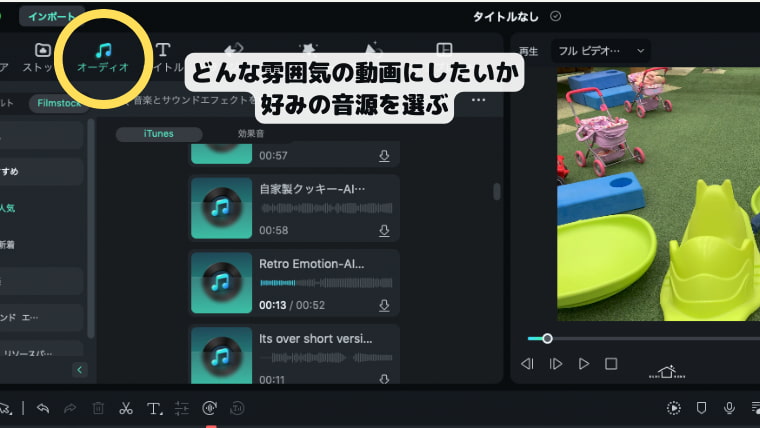
動画の編集を始める前に、私がやりやすかった方法は動画で流す音源を決めちゃうこと。
完成の雰囲気イメージに近いもの選んだり、どれくらいの長さの動画にしたいかイメージしながら選ぶのがおすすめです。

先に音源を決めておくと、リズムに合わせて動画をカットしやすいから初心者にはやりやすいよ♪
後はひたすら音楽のリズムに合わせて、挿入した動画や写真の長さを編集する。
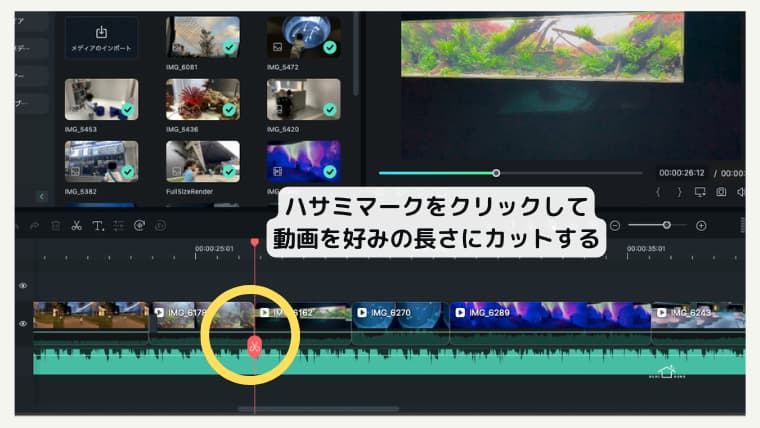
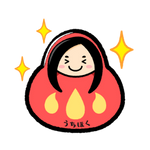
この作業はひたすら慣れるのが1番!何度も操作して自分好みの動画を完成させよう!
フィモーラで使える機能
動画や写真を音楽に合わせてカットするだけではなく、より魅力的な子供の思い出動画を作るためフィモーラで使える機能をまとめました。
タイトル
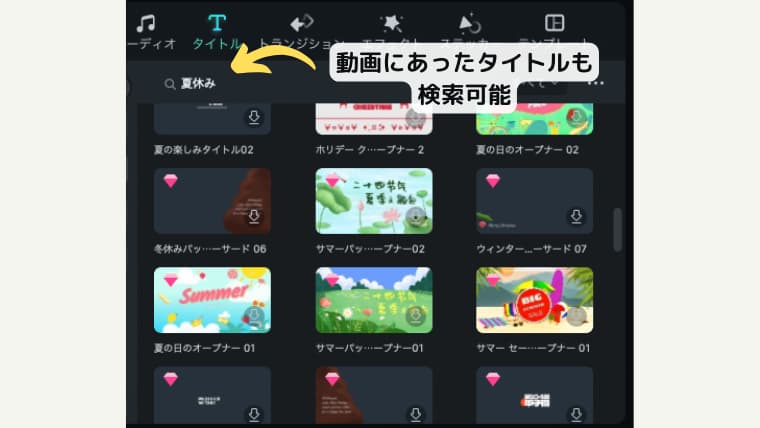
編集した動画の1番最初に入れるタイトル。
フィモーラではタイトル素材が豊富なので、動画の雰囲気に近いタイトルを挿入することができます。
素材が豊富すぎるので、スクロールで探すよりも検索した方が好みのものを見つけやすくておすすめです。
エフェクト
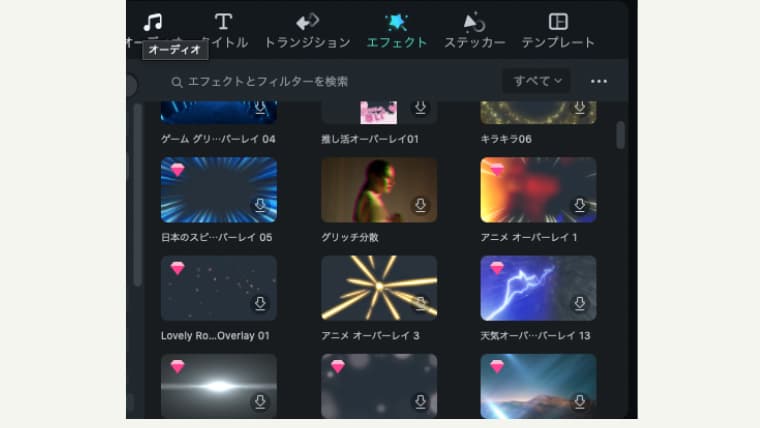
アニメっぽいものやウェディング用、Vlog用など、フィモーラでは1,000以上エフェクトがあります。
縦長サイズの動画用のエフェクトもあるのが嬉しいポイント。

エフェクトとは動画や写真の素材にプラスする特殊効果のようなものだよ!
トランジション
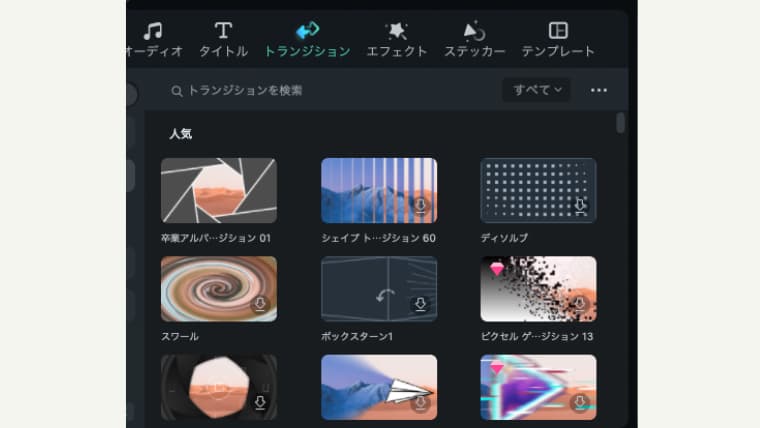
2つの素材をつなぐ時に使う効果のことで、シンプルなものから個性的なものまで多数あります。
旅行なら1日目と2日目の境目で使ったり、朝と夜の境目などで使うのがおすすめです。

私の動画で使ったトランジションは「ページカール」というものだよ!
オーディオ
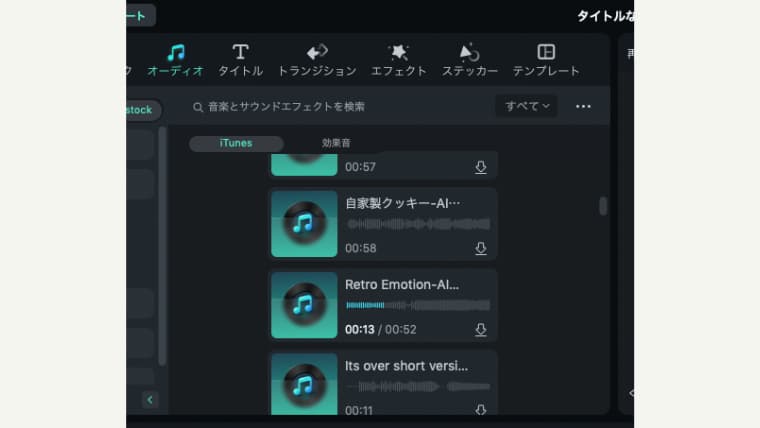
実際に使っていろんなオーディオ素材を聞いてみましたが、アップテンポやスローテンポ、音楽の長さも様々だったので、初心者でも選びやすいなと感じました。
クリックして視聴してから動画に使用するものを選べますし、ダウンロード後いろんな曲を聴いてみるのがおすすめです。
より魅力的な素材を使うなら「Filmstock」
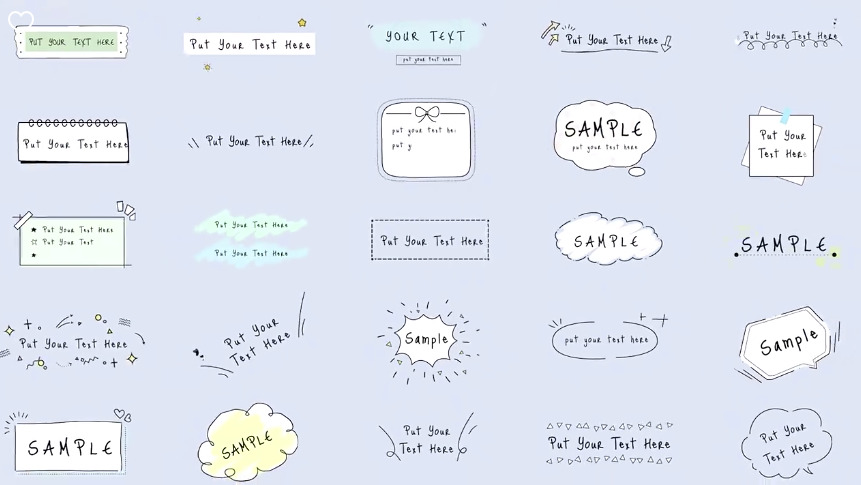
フィモーラにあるタイトルやエフェクトなどの機能の一部には、別途有料の素材があります。
動画編集画面でもタグがついているので、一目でわかるようになっています。
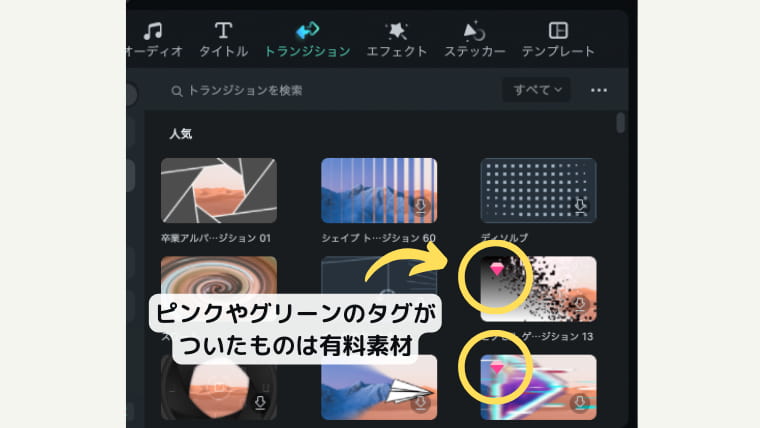
可愛いデザインや面白いデザインが使えるようになるので、魅力的な素材を使いたい!と思うならFilmstock(フィルムストック)の購入がおすすめ。
サイトではテーマ別や人気の素材がまとまったエフェクトパックの紹介があるので、気になった素材をまとめて見ることが可能。
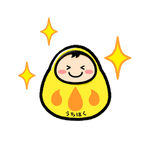
子供向けのエフェクトパックどれも可愛いんだよ!一度見てみて!!
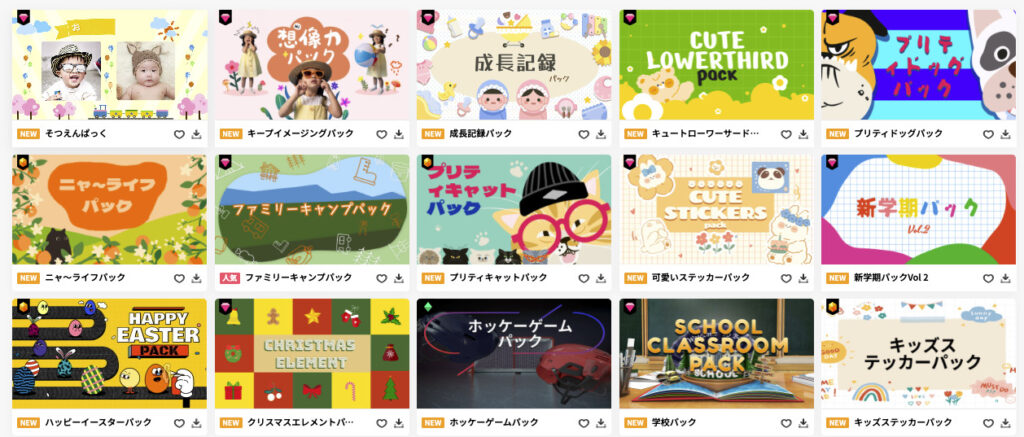
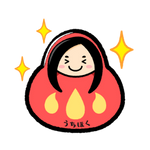
フィモーラの料金とは別に料金が発生するから、操作が慣れてからや短期間で一気に魅力的な動画を仕上げられる時とかに購入するのがいいかも!
| 月額プラン | 3ヶ月プラン | 1年プラン | |
|---|---|---|---|
| 価格 | 1,280円/月 | 860円/月 (3ヶ月合計 2,580円) | 816円/月 (1年間合計 9,800円) |
| 更新 | 毎月 | 3ヶ月ごと | 1年ごと |
Filmora12(フィモーラ12)は無料でダウンロードすることもできますが、大きな透かしが入るので無料版は、あくまでも自分のパソコンで正常に動作できるか確認する用だと思うのがベスト。

無料版では機能を実際に使ってみることができるので、編集のしやすさを体感できるのは嬉しいポイント!
それを踏まえたうえで、有料プランを紹介します。
| 1年間プラン | マルチプラット 1年間プラン | 永久ライセンス (買い切り) | |
|---|---|---|---|
| 価格 | 6,980円 | 7,980円 | 8,980円 |
| バージョンアップ対応 | 対応 | 対応 | バージョン12のみ利用可能 |
| プラットホーム | Windows版はWindowsのみ Mac版はMacのみ | Windows Mac iPhone Android iPad | Windows版はWindowsのみ Mac版はMacのみ |
Filmora(フィモーラ)の推奨スペックも紹介します。

購入から約10年経った私のMacでも、問題なく編集できているよ!
| Windows | Mac | |
|---|---|---|
| OS | Windows7、8、10、11 | macOS 10.14、10.15、11、12、13 |
| CPU | Intel i3以上のマルチコアプロセッサ、2GHzまたはそれ以上。 (HDおよび4KビデオにはIntel第6世代以降のCPUを推奨)。 | Intel i5以上のマルチコアプロセッサ、2GHzまたはそれ以上。 (HDおよび4KビデオにはIntel第6世代以降のCPUを推奨、 Apple M1も対応) |
| GPU (グラフィックス) | Intel HD グラフィックス5000またはそれ以上;NVIDIA GeForce GTX 700 またはそれ以上;AMD Radeon R5またはそれ以上。2 GB vRAM(HDまたは4K動画の場合は、4GB以上が必要)。 | Intel HD Graphics5000またはそれ以上。 NVIDIA GeForce GTX700またはそれ以上。 AMD RadeonR5またはそれ以上。2 GB vRAM(HDおよび4K動画の場合は、4 GBが必要)。 |
| メモリ | 実際使用可能のメモリ最小限8GB(HD または 4K動画の場合は、16GB以上が必要)。 | 実際使用可能のメモリ最小限8GB(HD または 4K動画の場合は、16GB以上が必要)。 |
| ストレージ (空き容量) | インストールのため、最低10GBのHDD空き容量が必要 (HD または 4K動画を編集する場合、SSD-ソリッド・ステート・ドライブ推奨) | インストールのため、最低10GBのHDD空き容量が必要 (HD または 4K動画を編集する場合、SSD-ソリッド・ステート・ドライブをおススメ)。 |
使っているパソコンのスペックなど詳しくなかったり、実際に使えるかダウンロードして試してみたい方は無料版をダウンロードしてみるのもおすすめです。

書き出すと大きな透かしが入るから、動作確認だけなら無料版をまず入れてみよう!
Filmora(フィモーラ)はこんな人におすすめ
Filmora(フィモーラ)は直感的に操作ができることや、素材が豊富なので動画編集の初心者にはかなりおすすめです。
子供の撮り溜めた写真や動画をパソコンで管理しているなら、パソコンで動画編集できるのが1番ラク!
買い切りのプランであれば、更新や解約の手間はないので気軽に使い続けやすいです。
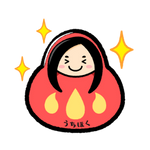
子育ての合間に少しずつ動画編集をしたいなら、買い切りプランにすると空いた時間にストレスなく編集できるからいいよね♪
まとめ
パソコンで動画編集をしたのは、今回が初めてだったので正直不安も多かったですが簡単に編集できて楽しかったです!
たった1時間でも、音楽に合わせて編集できましたし、何度も使っていくとエフェクトなどの機能もいろいろ使いたくなる余裕が出てきました。
子育てしていると本当に1日があっという間で、思い出の動画編集は後回しにしがちですが、Filmora(フィモーラ)をつかって色々と動画を作成していきたいと思います!

動画だと家族で思い出を振り返りやすいから、何度も見たくなるしおすすめだよ!